Today we will make an AMAZING REPORT with the brand new Power BI Gantt Custom Visual.
Gantt Published by Microsoft
A Gantt chart is a type of bar chart which illustrates a project timeline or schedule. The Gantt Chart visual shows the Tasks, Start Dates, Durations, % Complete, and Resources for a project. The Gantt Chart visual can be used to show current schedule status using percent-complete shadings and a vertical “TODAY” line. The Legend may be used to group or filter tasks based upon data values.
So, this visual is mostly what we are going to use today! Let’s get started:
First of all, download the Power BI Custom Visual Gantt: https://app.powerbi.com/visuals/
Make sure you have the latest version of Power BI Desktop, in case you are using it.
If you want to create the report directly into Power BI, you are always using the latest version!

Under visualizations, click on Import.

Select you Gantt.pbiviz file


Click on the Gantt icon, under visualizations, to add the visual
Look at the fields available for this chart
Legend
Task
Start Date
Duration
% Completion
Resource

I’m using the following tables for this chart
Assignments
Resources
Tasks
I’m placing the fields on the following order:
Legend: Role (Resource)
Task: TaskName (Assignments)
Start Date: AssignmentStartDate (Assignments)
Duration: TaskDuration (Tasks)
% Completion: TaskPercentWorkCompleted (Tasks)
Resource: ResourceName (Resources)

Add some extra charts, slicers and make it look good
DONE!
You have now your Power BI Gantt Chart ready to use!

Let’s publish to Power BI by clicking on Publish.



Access your Power BI Report
Remember to Enable custom visuals.


Enjoy the quick gif showing how cool it is in real life:
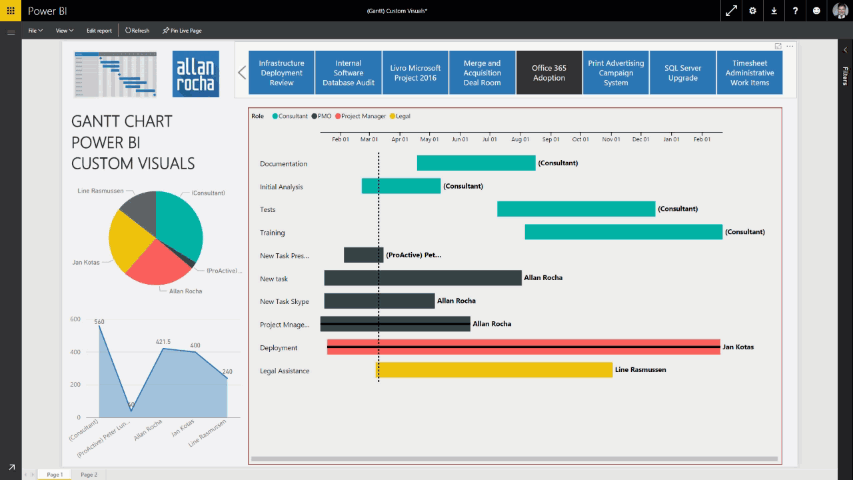
In case you don’t know, Power BI has a gallery of visuals created by the Power BI community. you can browse through the visuals or submit one of your own for others to use. SUPER COOL!

